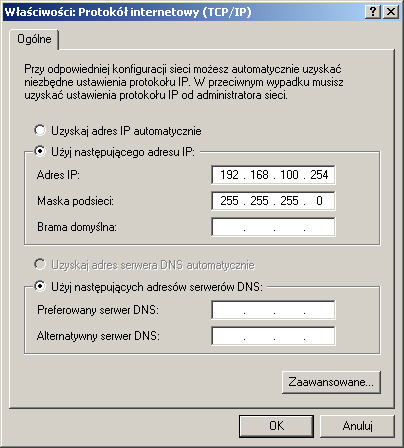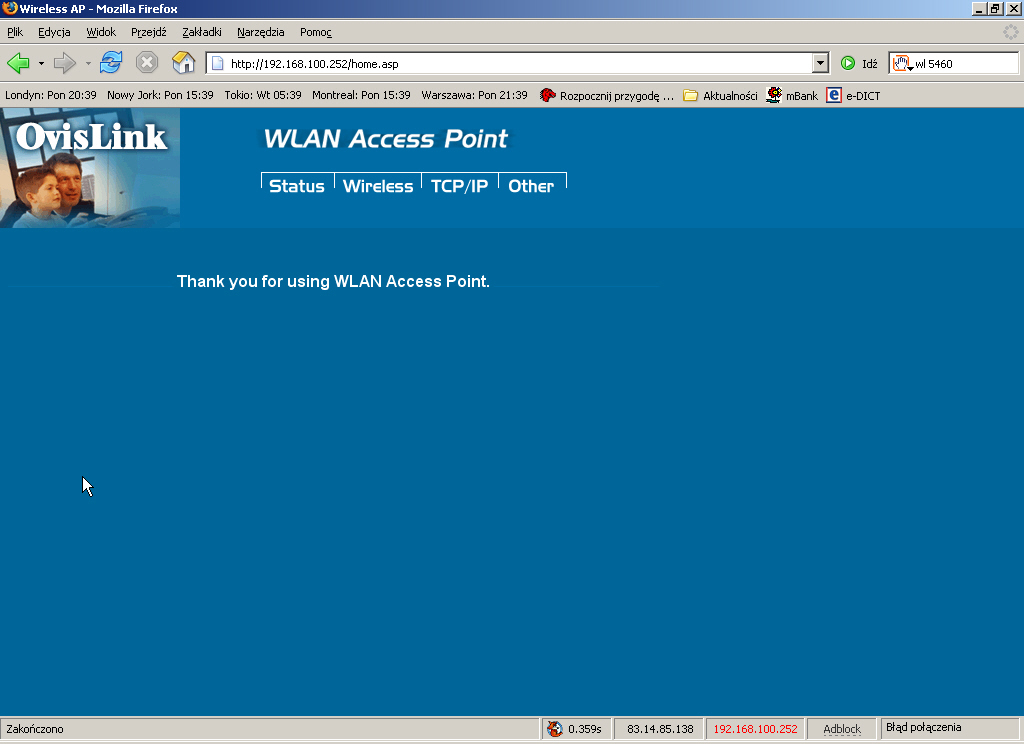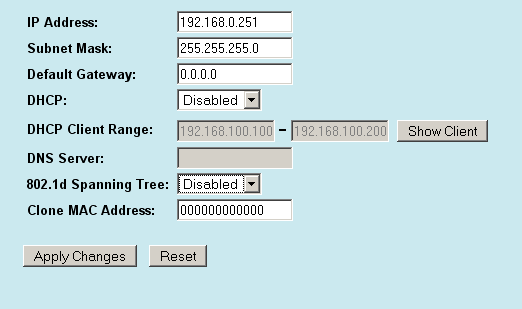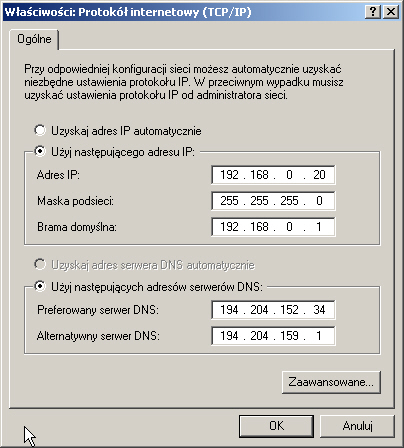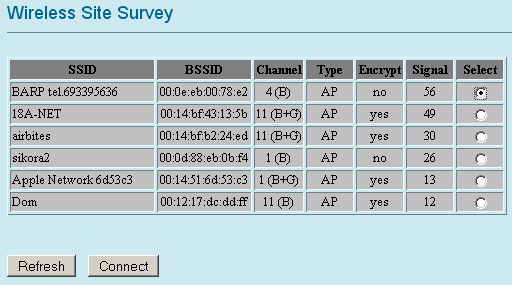|
Konfiguracja WL-5460 jak AP CLIENT Ovislink WL-5460 to sympatyczne urządzenie za pomocą którego możemy uzyskać dostęp do sieci bezprzewodowej a tym samym do internetu. Postaram się tutaj omówić krok po kroku konfiguracje tego modelu. Instrukcja ta będzie również skuteczna w odniesieniu do WL-1120, a jedyne różnice sprowadzają się do design-u menu ale funkcje i możliwości są zbliżone.
Ovis w pełnej krasie Dane techniczne AP:
Konfiguracja Ovis po wyjęciu z pudełka wygląda tak..
Gniazdo po lewej stronie służy do wetknięcia zasilacza. Dwa następne gniazda LAN1 i LAN2 to miejsce gdzie wpinamy switcha lub komputery. Malutki przycisk schowany głęboko w obudowie czyli reset przydaje się w sytuacjach kiedy tak namieszaliśmy, że nic już nie jest proste ;) Można go wcisnąć jedynie przy pomocy igły. Do ostatniego złącza - przykręcamy antenkę. Po podłączeniu należy przystąpić do konfiguracji ovisa. Standartowo przyjmowanym przez te apeki ip to 192.168.100.252. Żeby dostać się do Acces Pointa, żeby mieć możliwość skonfigurowania go należy zmienić ustawienie naszej karty sieciowej aby pracowała w tej samej sieci. Czynimy to w następujący sposób (w Windowsie XP of courz): Start - Ustawienia - Połączenia sieciowe - Połączenie lokalne (prawym przyciskiem myszki) - Właściwości - wybieramy z listy Protokół internetowy TCP/IP i klepiemy nań dwukrotnie.
Wprowadzamy IP karty sieciowej. Powinno być ono z tej samej klasy adresów, ale musi być inne niź IP acces pointa. Przykładowo wybrałem tutaj IP : 192.168.100.254 , maska podsieci w obydwu przypadkach będzie wynosić 255.255.255.0. Po zaakceptowaniu tych parametrów (klepiemy OK) będziemy mieć możliwość zalogowania się do naszego Ovisa. Czynimy to za pomocą przeglądarki wrzucając następujący Access Pointa. Naszym oczom powinno się ukazać coś takiego (kliknij aby powiększyć ten obrazek) Proponuje na początek przejść do sekcji TCP/IP i wybrać Basic.
Mamy tutaj możliwość zmiany ip urządzenia z czego oczywiście skorzystamy ;) Sieć w tym przypadku pracuje w klasie adresów od 192.168.0.1 do 192.168.0.255 (wasz konkretny przypadek może być inny, przykładowo wasza sieć może pracować od 192.168.1.1 do 192.168.1.255). Oki akceptujemy zmianę IP i klepiemy Apply Changes.
Jest dobrze :) Teraz musimy wrócić do naszego starego IP. Czyli znowu Start - Ustawienia - Połączenia sieciowe - Połączenie lokalne - Właściwości - Protokół internetowy TCP/IP i wpisujemy dane które mieliśmy poprzednio.
U mnie wyglądało to tak. Teraz będzie możliwe zalogowanie się do Acces Pointa pod jego nowym adresem - tym który mu przydzieliliśmy. Znowu czynimy to oczywiście z poziomu przeglądarki. What next ? Warto było by ustawić parę szczegółów. W sekcji Wireless - Basic Settings zmieniamy Mode za AP na AP Client.
Po dokonanej zmianie standartowo klepiemy Apply Changes. I mamy 30 sekund przerwy na restart Apeka. Oki to prawie koniec. Teraz należy przejść do zakładki Wireless - Site Survey i klepnąć Refresh.
Naszym oczom ukaże się następujący obrazek. Zaznaczmy wybraną - sieć klepiemy Connect i to wszystko :) Autor - Bartek Pytania - barp@po.onet.pl |